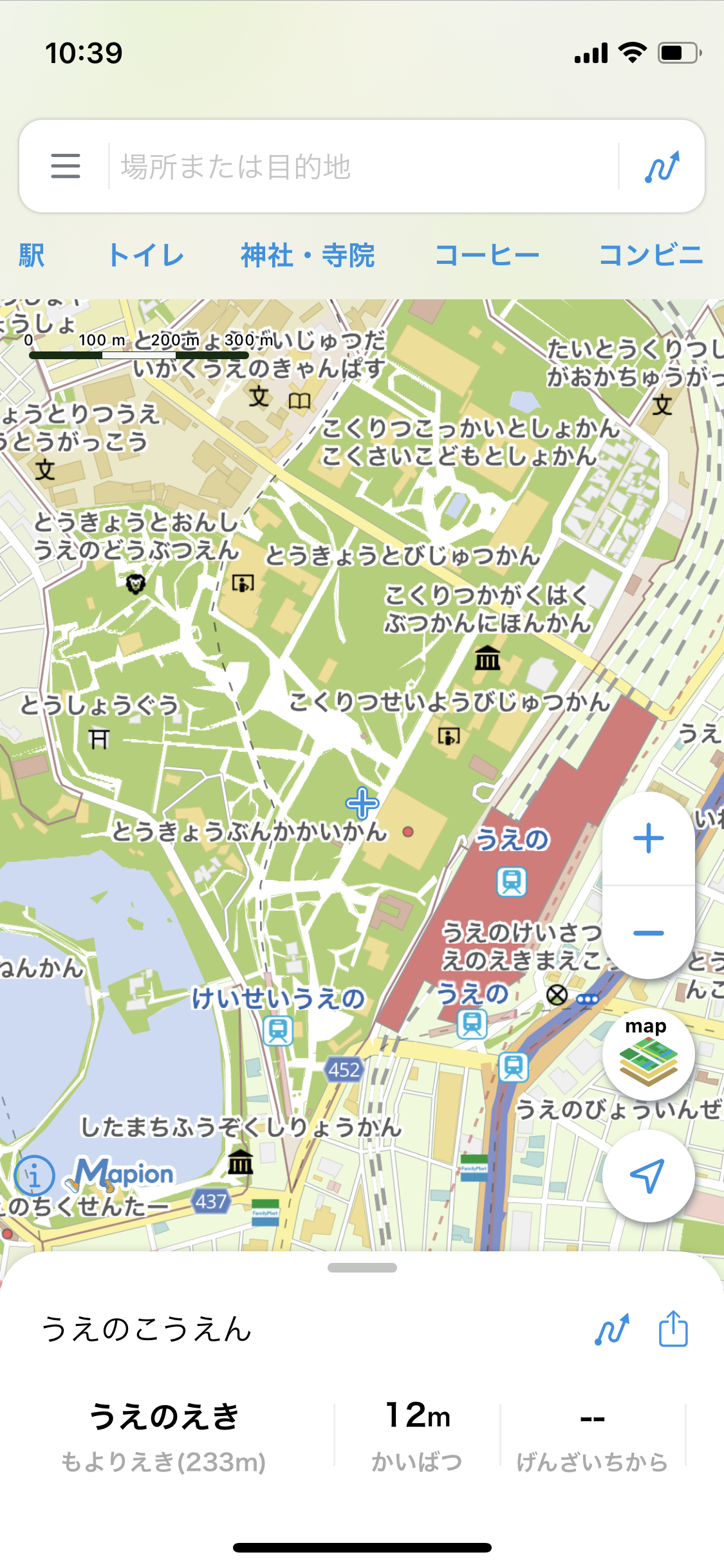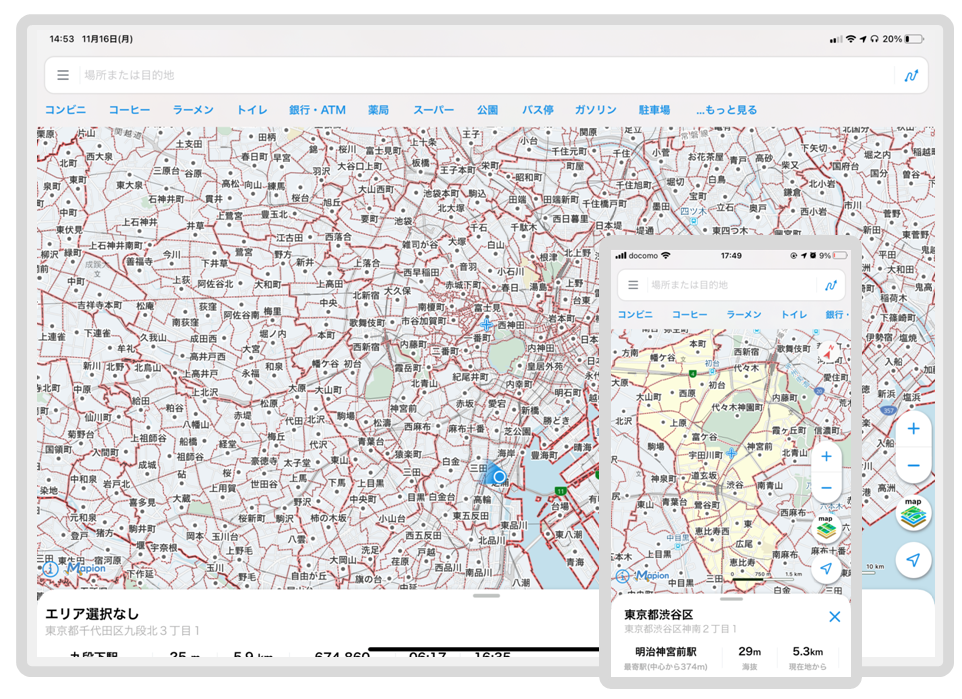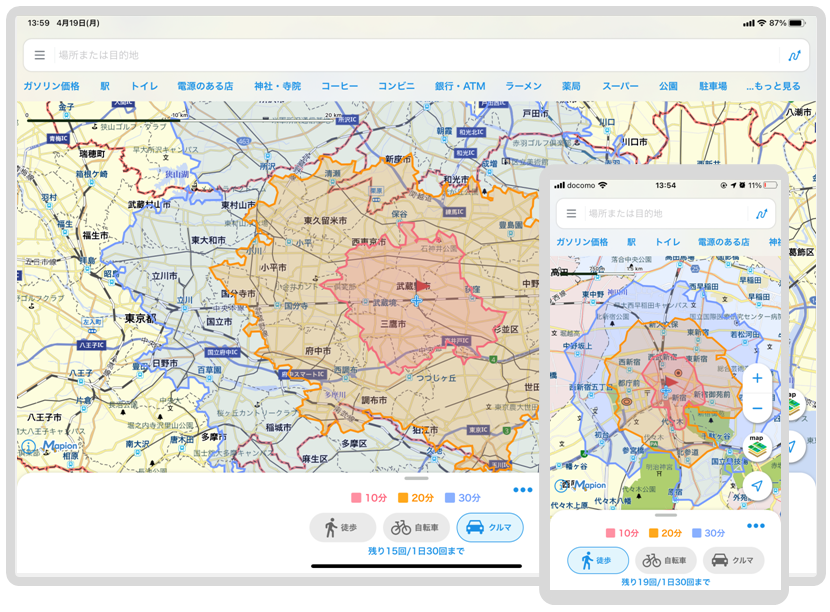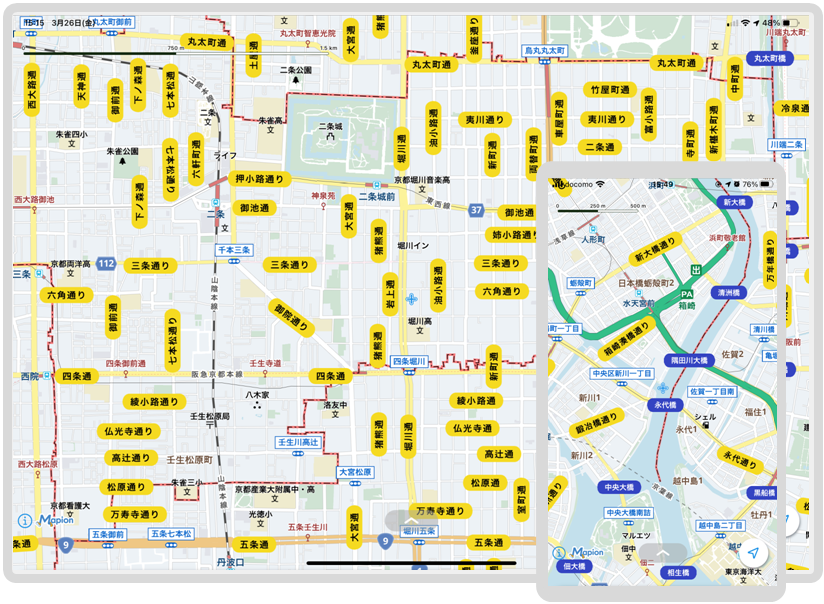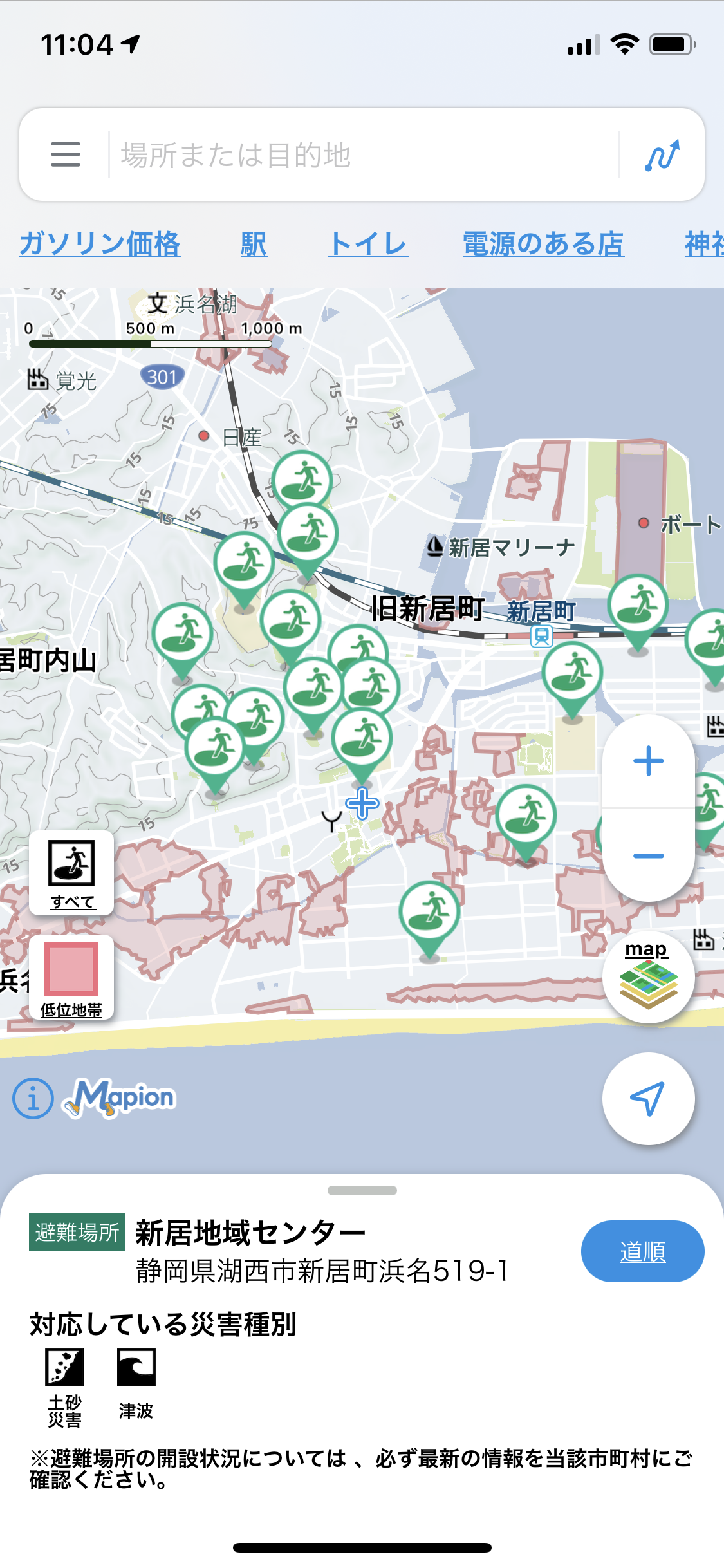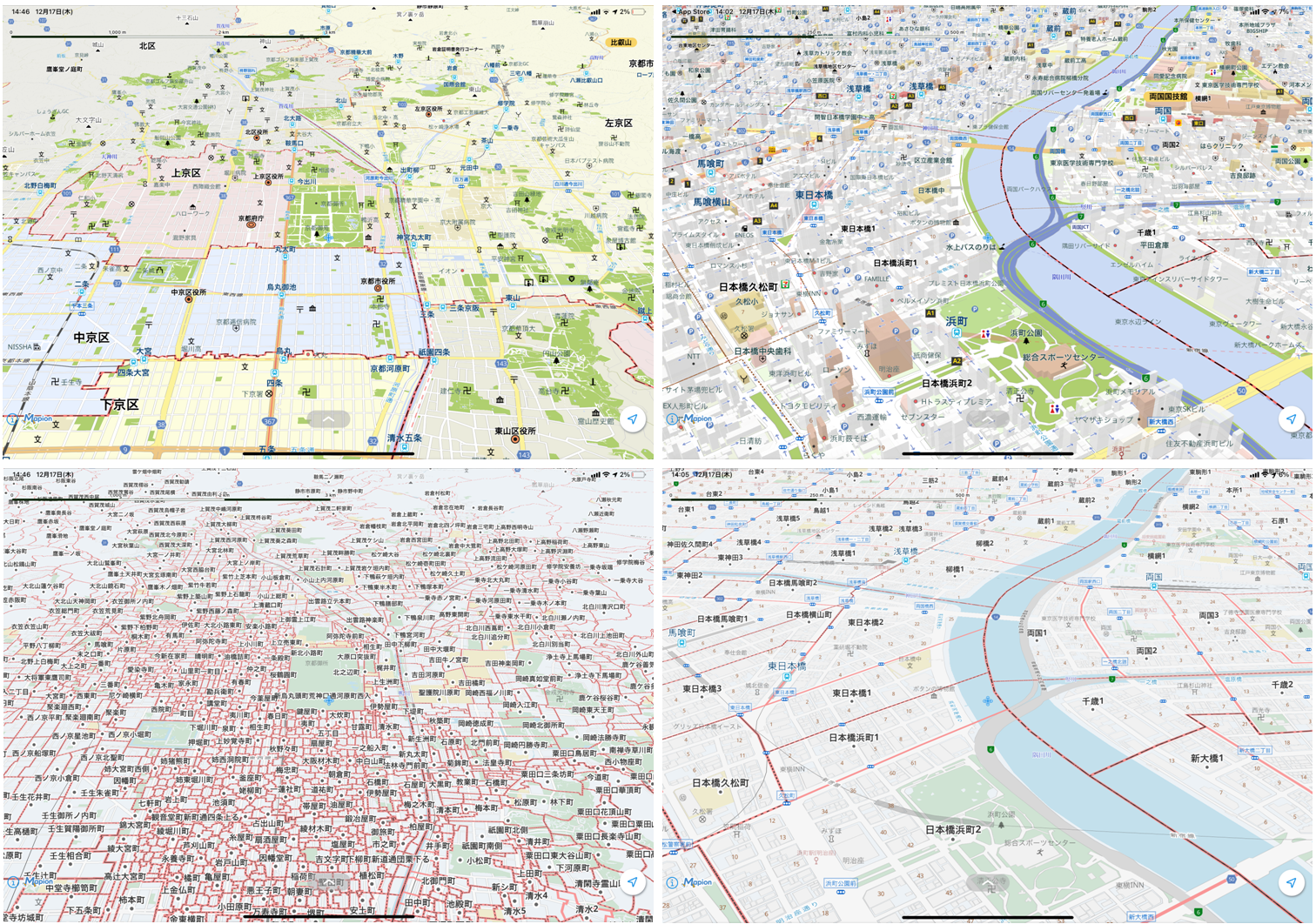ヘルプ - 便利な使い方
ちょっとしたテクニック
便利な使い方など
をご紹介します!
便利な使い方など
をご紹介します!
▼背景地図の切り替え
▼境界線マップ
- 地図の切替
 で「境界線マップ」を選択します。
で「境界線マップ」を選択します。 - 都道府県 > 市区町村 > 町名・大字・丁目の境界線を見ることができます。
- エリアをタップすると強調表示されます。選択をクリアするには画面下部の情報パネル右上にある × をタップして下さい。
- エリアの属性情報はアップデートで追加、変更される場合があります。
- 境界線マップは有料機能になります。ご利用いただくにはマピオンプラスにご加入いただく必要があります。
▼到達圏マップ
- 地図の切替
 で「到達圏」を選択します。
で「到達圏」を選択します。 - 移動手段は1タップで簡単に切り替えが可能です。
- 到達圏の時間を1〜60分で設定可能です。
- 距離モードに切り替えることで、道のりを考慮した到達圏が確認できます。距離は100m〜30kmで設定可能です
- 到達圏マップは有料機能になります。ご利用いただくにはマピオンプラスにご加入いただく必要があります。
![]()
利用制限および算出方法
- クルマ用の道路ネットワークデータを使って算出しているため、歩行車専用道路、自転車専用道路は考慮していません。
- 時速はそれぞれ 徒歩4.8km/h(1分80m)、自転車15km/h、クルマの場合は経由する道路の種別ごとに細かく時速調整されています。
- 海上は検索できません。陸地をタップしてください。
- 広域からタップできない場合があります。縮尺を拡大(ズームイン)してタップしてください。
- 画面下部の情報パネルにある「...」をタップすると設定変更が可能です。
- 徒歩の場合、オプションでウォーキングとジョギングを選択することができます。
- 自転車の場合、デフォルトはママチャリを想定した速度になっています。オプションでクロスバイクやロードバイクに変更することができます。
- クルマの場合、デフォルトは「高速道路を使わない」設定になっています。オプションで高速道路を利用した到達圏に変更することができます。
オプション
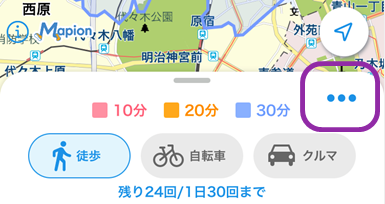
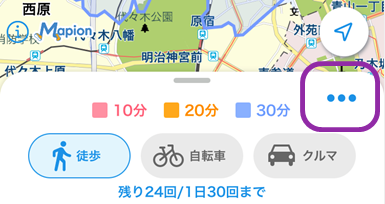
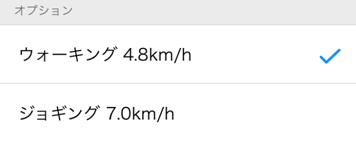
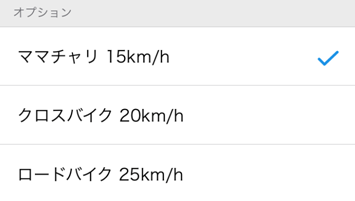
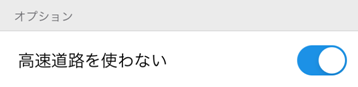
▼通り名マップ
- 地図の切替
 で「通り名」を選択します。
で「通り名」を選択します。 - 道の通称、俗称に特化した 通り名マップ です。
- 主要幹線道路に加え、交差点名、ローカルな道路名、橋の名前、商店街やアーケード街の名前も分かりやすく表現されています。
- 一部のエリアでは通り名の強調表示に対応していません。
- 背景地図を回転しても「通り名」は回転しません。「通り名」は北が上のときに正しく読めるようになっています。
- 通り名マップは有料機能になります。ご利用いただくにはマピオンプラスにご加入いただく必要があります。
▼円キョリマップ
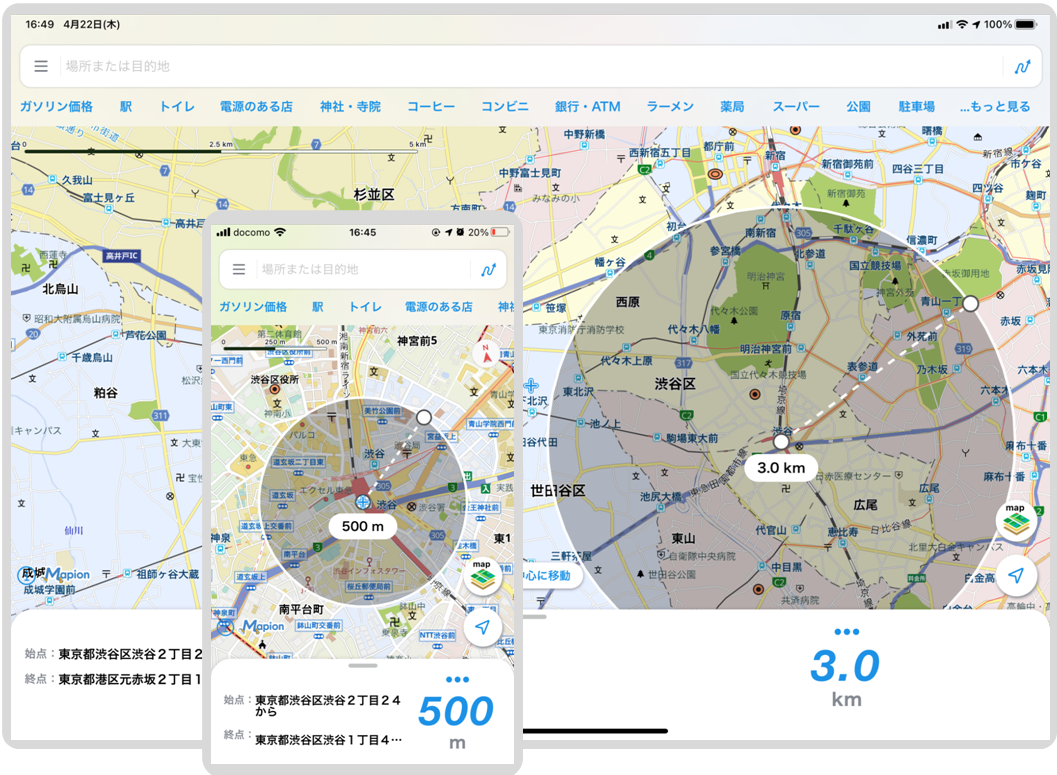
- 地図の切替
 で「円キョリマップ」を選択します。
で「円キョリマップ」を選択します。 - 外側の「丸」をドラッグする(タップして動かす)と大きさが変わります。
- 中心の「丸」をドラッグすると円全体を移動させることができます。
- キーボード入力にも対応しました。情報パネルの距離部分をタップして「距離を指定する」を選択します。
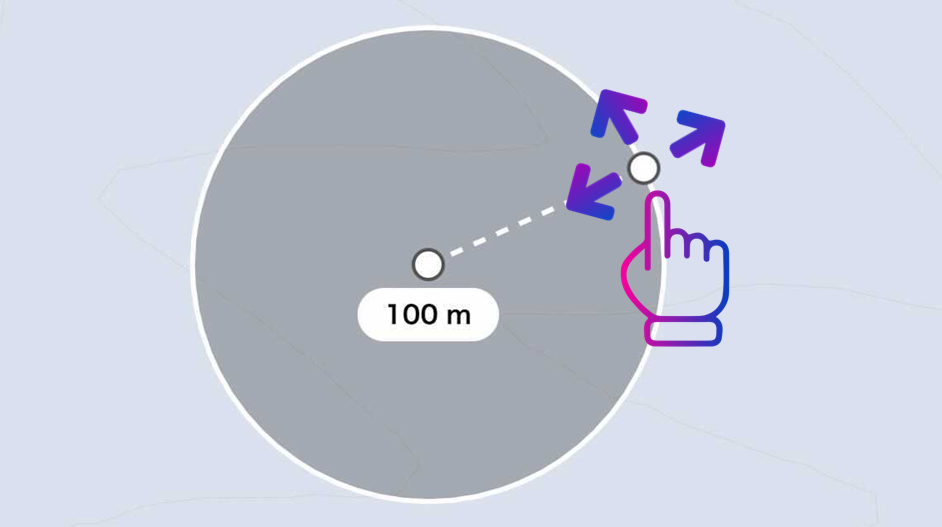
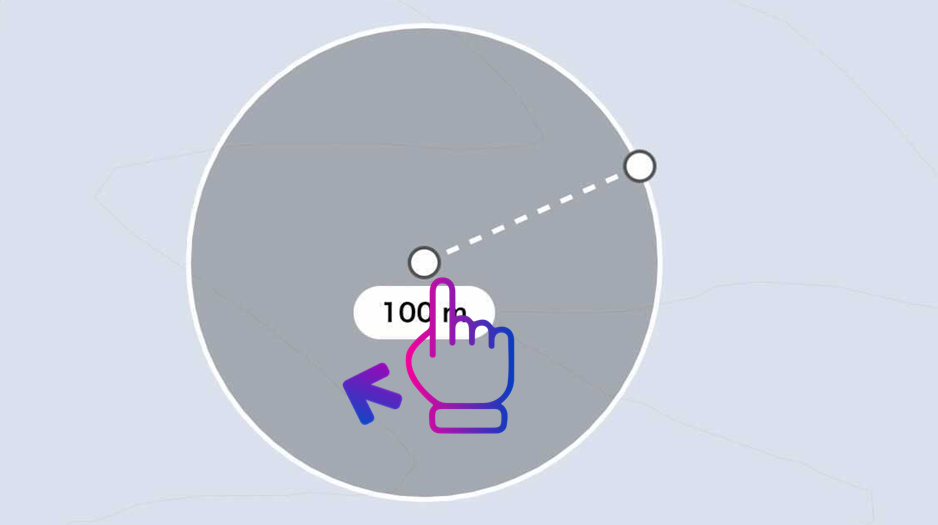
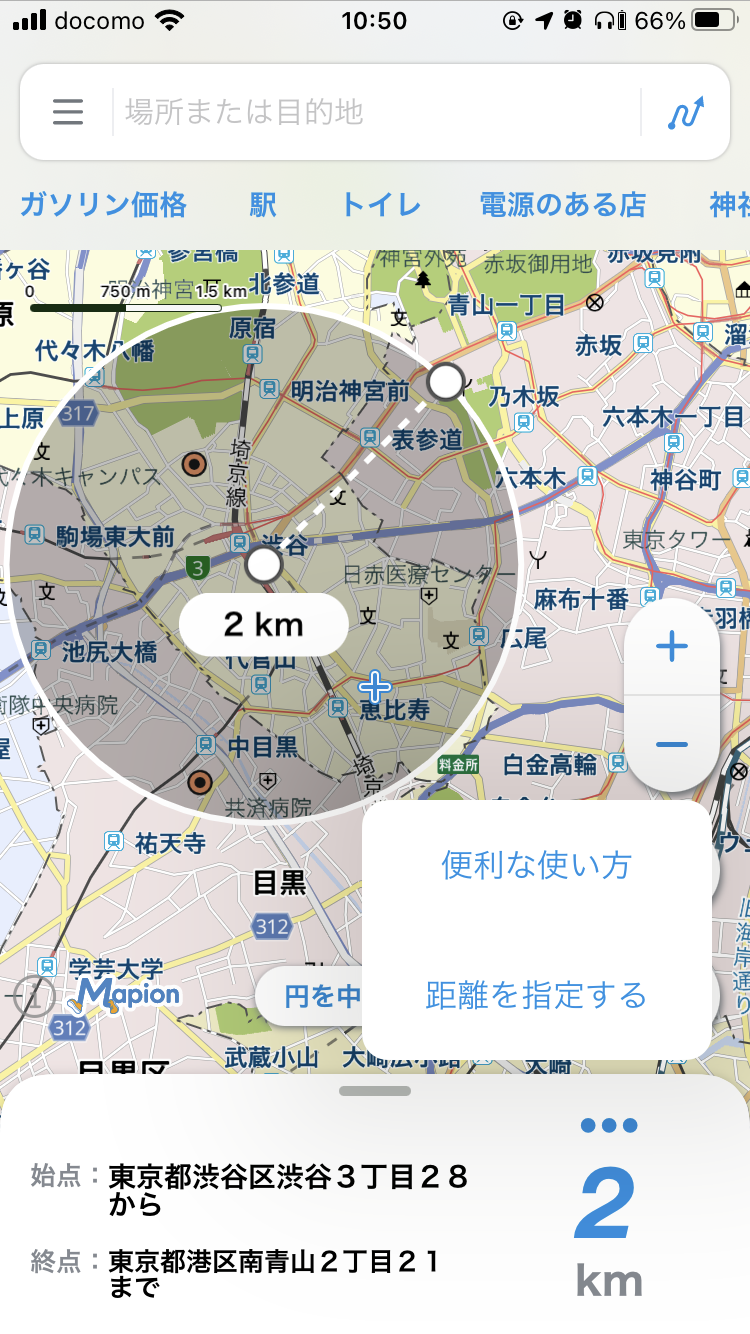
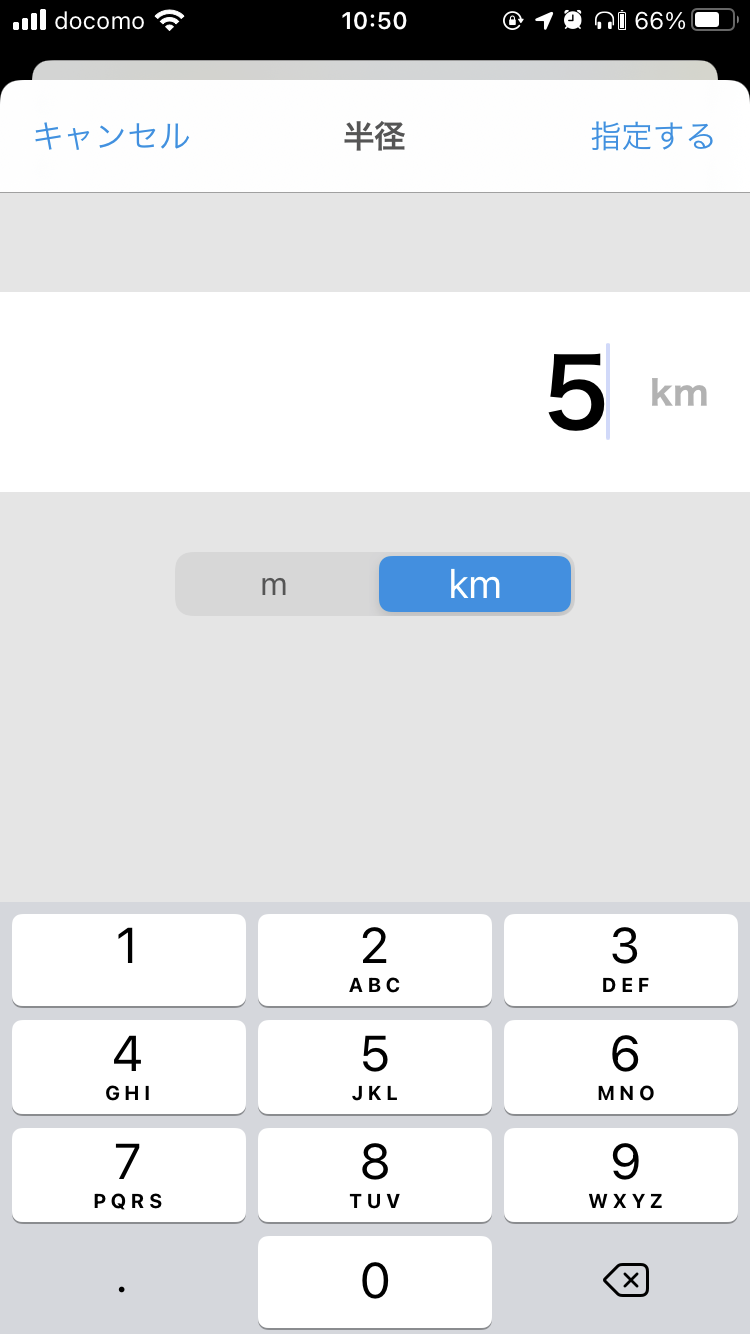
- 「円を中心に移動」をタップして真ん中に引き寄せることもできます。
- 以前の「2点間の距離を測る」「円で距離感を把握する」機能は、両方同時に行えるようになっています。
- 背景地図を切り替えて「円キョリマップ」にした場合は、毎回、縮尺に適した円が再作成されます。
- 円を保存する機能はありません。
▼防災マップ
地形図を背景にした「低位地帯」(周囲より海抜が低いエリア)表示に加え、自治体の指定緊急避難場所を確認できます。
防災マップを見る方法
- 背景地図の切替アイコン
 をタップし、「防災マップ」を選択します。
をタップし、「防災マップ」を選択します。 - マップ上で赤で塗られたエリアは低位地帯です。
- 地図上の避難所アイコンをタップすると、その避難所が対応する災害種別が表示されます。地図上左側のアイコンをタップすると、災害種別による絞り込みができます。
- 周囲より海抜が低い場所では雨水がはけきらずに水が溜まりやすい状態となり、とくに都市部の場合、排水路や小さな川から水が溢れやすくなります。
- 大雨に対する下水道の排水能力、地盤・排水対策次第では、建物・土地・道路が水につかってしまう「内水氾濫」などの浸水リスクが想定されます。
- 周囲より低いことだけが浸水の原因になるわけではありませんが、災害への備えにつなげる活動にお役立てください。
- 低位地帯であっても浸水対策が講じられている建物や土地もあること、一方で水害には様々な発生要因があり、色が塗られていないエリアで浸水が発生しないことを保証するものでもないことなどを、十分ご理解の上、本サービスをご利用ください。
- 出典となる国土交通省公表の元データは、地域ごとに精度や調査時期にバラつきがある可能性があります。本サービスと併せて、お住まいの地域の「ハザードマップ」、国土交通省各地方整備局、各河川管理者、各地方自治体等のWebサイト等にて最新且つ詳しい情報のご確認をお願いいたします。
- 災害の危険から命を守るために緊急的に避難する場所です。災害発生時は、その災害に対応している指定緊急避難場所へ避難してください。
- 災害発生時には政府機関や各自治体の発表する情報に注意し、必要に応じてすみやかに避難等を行なってください。
- 本サービスでは情報の伝達に関しては万全を期しておりますが、その内容の正確性や完全性を保証するものではありません。情報は公開時のものであり、最新の情報とは異なる可能性がありますのでご注意ください。
- 国土交通省・国土地理院に避難所のデータを送付していない市区町村もあります。このため東京23区などで避難所が表示されないケースがありますがご了承ください。
- 国土交通省が公表しているデータを加工して作成しました。
低位地帯・・・国土交通省の低位地帯データ(国土数値情報)を加工して作成
指定緊急避難場所情報・・・国土交通省の指定緊急避難場所データを加工して作成
地形図・・・国土交通省の標高データ(基盤地図情報数値標高モデル)を加工して作成
▼地図の基本的な使い方
- アプリを起動すると、GPSで現在いる場所を表示します。地図上の青い丸
 が現在地です。
が現在地です。 - タップしたままスクロールする(引っ張る)ことで東西南北、自由に移動させることができます。地図の中心点には青い十字マーク
 が表示されます。
が表示されます。 - スクロールして地図を移動させた後、現在地の地図に戻るには、現在地マーク
 をタップします。
をタップします。 - ズームイン(拡大=詳細縮尺表示)/ズームアウト(縮小=広域縮尺表示)するには、4つの方法があります。
1. ピンチアウト/イン(つまんで開く/閉じる)
2. 1本指で連続ダブルタップするとズームイン/2本指で1回シングルタップするとズームアウト
3. 1本指で連続ダブルタップしたまま指を画面から離さずに下にドラッグするとズームイン/上にドラッグするとズームアウト
4.「+-」の拡大縮小ボタン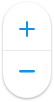 を表示する設定にしている場合は、「+」タップでズームイン/「-」タップでズームアウト
を表示する設定にしている場合は、「+」タップでズームイン/「-」タップでズームアウト
- 「+-」の拡大縮小ボタン表示方法
設定地図画面の左上「メニュー」 の「設定」>「一般」>「拡大縮小ボタン」をオンにしてください。右にスワイプして青くなっている状態がオンです。
の「設定」>「一般」>「拡大縮小ボタン」をオンにしてください。右にスワイプして青くなっている状態がオンです。
- 通常/鳥瞰モード(バードビュー)の切り替えは2本の指でタップしたまま上下にドラッグします。
- 鳥瞰モードのとき詳細縮尺では3D表現になります。
- 基本は常に北が上を向いていますが(ノースアップ)、現在地の地図を表示しているときに、現在地マーク
 をタップすると、進行方向が上になります(ヘディングアップ)。
をタップすると、進行方向が上になります(ヘディングアップ)。 - ヘディングアップモードのとき、方位磁石マーク
 あるいは現在地マーク
あるいは現在地マーク  をタップするとノースアップに戻ります。
をタップするとノースアップに戻ります。 - 2本の指でゆっくりつまんで円を描くように回すと地図が回転します。方位磁石をタップするとノースアップに戻ります。
▼全画面表示(フルスクリーン)

- 画面下部の情報パネルを下げると、地図を画面いっぱいにフルスクリーン表示することができます。
- 全画面モードを解除するには、全画面モードの画面下、解除ボタン
 をタップします。
をタップします。 - 地図の切り替え画面でも全画面モードのオン/オフができます。
⇒もっと詳しく
▼地図に目印を付ける(長押しでピンがドロップ)
- 任意の地点を長押しすると目印
 が立ち、その地点の詳細が情報パネルに表示されます。目印をタップすると中心に移動します。
が立ち、その地点の詳細が情報パネルに表示されます。目印をタップすると中心に移動します。 - 目印を削除するには、検索フォーム内の「×」印をタップしてクリアします。
▼場所の検索
- 駅名、住所、市区町村名、スポット名、交差点名などが検索できます。
- 期待通りの検索結果にならない場合はキーワードを見直すか、今後のアップデートで改善されるまでお待ち下さい。
- 検索フォームの下にあるコンビニ等のカテゴリタグでは、検索結果を地図に表示します。右にスワイプして様々な周辺情報を調べてみましょう。
- カテゴリタグのラインナップはアップデートで追加、削除される場合があります。
▼場所の詳細を示す各情報(一番近い駅、海抜など)
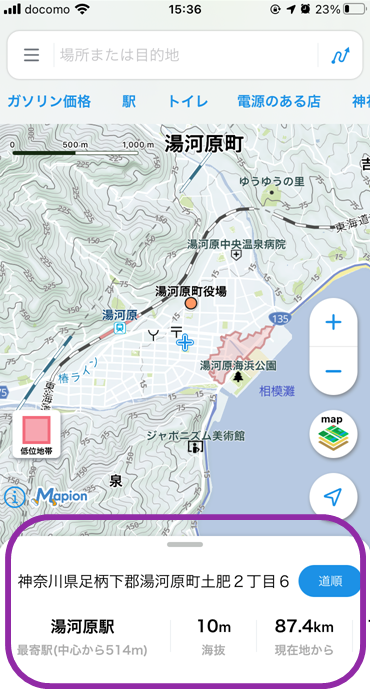
- 地図の下部にある情報パネルに表示されているのは、地図の中心の「一番近い駅」(括弧内は直線距離)、中心の「海抜」、現在地からの「距離」(これも直線距離)です。
- アプリを起動したときに表示されるのは、GPSで取得した現在地の「一番近い駅」や「海抜」などです。
- 東西南北にスクロールすると、地図の中心が移動し、情報パネルに表示される「一番近い駅」や「海抜」の内容も変化していきます。
- 表示された地点の一番近い駅の駅名をタップすると、その駅を中心とした地図を表示します。
- 「道順」をタップすると、現在地と表示地点の2点間ルート検索の画面になります。デフォルトの交通手段は徒歩です。
- 右にスワイプして中心のマップコードなどを確認することもできます。
※「マップコード」および「MAPCODE」は(株)デンソーの登録商標です。 - 上にスワイプすると、日の出/日没時刻など、さらに詳しい情報が表示されます。お店の地図の場合、上にスワイプすると、電話番号や営業時間などを表示します。一部のお店は写真も掲載されています。
▼ルート検索
- 坂が少ない/屋根が多いなどユニークな検索方法もあります。
- 直線距離が約5kmを超える場合、クルマのルートを表示します。
▼場所のメモ(保存)
- 保存したい地点の地図を表示し、下部の情報パネルを上に指でひっぱりスワイプし、フッターにある「保存」
 をタップします。
をタップします。 - 保存したスポットの一覧を表示する場合は、地図画面の左上「メニュー」
 の「保存済みスポット」をタップします。
の「保存済みスポット」をタップします。 - スポットの保存には無料の会員登録が必要です。保存したスポットの確認、編集は会員マイページで行うことができます。
⇒もっと詳しく
▼自動ロック設定を無効化する
(スリープ回避)
- 本アプリを利用中に限って、自動的にロックされない(スリープ状態にならない)ようにするための機能です。
- この機能をオンにすると、端末の自動ロック設定よりも本アプリの設定が優先され、スリープ状態になるのを回避できます。
▼Mapionアカウント(マピオンID)
- iPhone/iPad/Webなど複数のデバイスをまたいで「検索履歴」や「保存したスポット」を共有することができます。
- マピオンプラス(サブスクリプションサービス)のお客様は、機種変更の際に、Mapionアカウント(マピオンID)を使って、有効期限などの情報を復元することができます。