Mapion > ヘルプ > 地図サービス > キョリ測 > 画面の説明
画面の説明
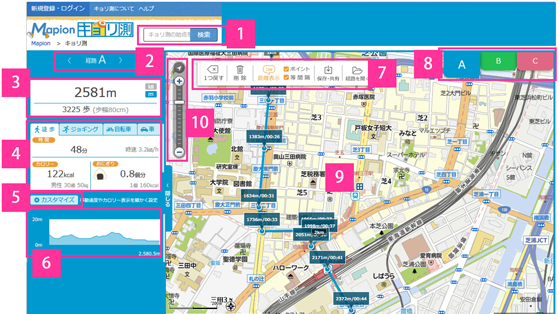
- キョリ測の始点を検索
キョリ測を開始する場所の地図を検索します。住所/駅名/お店・施設名/郵便番号で検索できます。 - 経路切り替え
A/B/Cの3種類の経路を切り替えることができます。 - 距離と歩数
地図上をクリックしていくと、移動距離と歩数が表示されます。距離の単位はkmとmの切り替えができます。 - 時間と消費カロリー
移動手段ごとに、移動の所要時間、消費カロリーなどを表示します。 - カスタマイズ
クリックすると画面中央にカスタマイズ画面が表示され、移動速度や歩数、年齢・性別・体重による消費カロリーの設定をカスタマイズすることができます。
詳しくは「カスタマイズ」をご覧ください。 - 標高グラフ
経路を作成すると、経路上の標高を示したグラフが自動的に作成されます。グラフ上をクリックすると、その地点を中心とした地図が表示されます。 - 操作ウインドウ
経路作成に関する操作をまとめたウインドウです。地図画像上をドラッグして位置を動かすことができます。- 1つ戻す
- 一つ前のポイントを削除します。
- 削除
- 現在編集中の経路を削除します。
- 距離表示/ポイント/等間隔
- 「距離表示」を押すと、ポイントに表示されている吹き出しと、等間隔吹き出しの両方の表示/非表示を一度に切り替えることができます。
「ポイント」のチェックで、ポイントに表示されている吹き出しの表示/非表示のみ切り替えることができます。
「等間隔表示」のチェックで、等間隔で表示される吹き出しの表示/非表示のみ切り替えることができます。 - 保存・共有
- 作成した経路を保存し、共有用のURLを発行したり、TwitterなどのSNSで共有することができます。詳しくは「保存・共有/経路を開く」をご覧ください。
- 経路を開く
- 過去に保存した経路リストを呼び出してタブに復元することができます。詳しくは「保存・共有/経路を開く」をご覧ください。
- 経路の比較
1画面内に色の異なる3パターンの経路を作成し、経路の比較をすることができます。詳しくは「経路の比較」をご覧ください。 - ラインと積算距離
地図上をクリックするとポイントが付き、ラインが引かれます。
ポイントには吹き出しで「積算距離」や「所要時間」が表示されます。
ポイントは、ドラッグで位置を変更することができます。
ライン上の任意の場所をドラッグして引っ張ると、新しいポイントを作成できます。
詳しくは「距離測定について」をご覧ください。 - 縮尺変更・現在地
「+」「-」を押す、スライダーバー(目盛り)を上下に動かす、マウススクロールする、のいずれの操作でも縮尺変更ができます。
上部の矢印アイコンを押すと、現在地に移動します。(位置情報設定を許可した場合)