歩数計測方法の変更
Android OSはGoogle Fit内のアクティビティ情報から歩数を取得する方法と、端末のセンサーから歩数を計測する方法が選択できます。
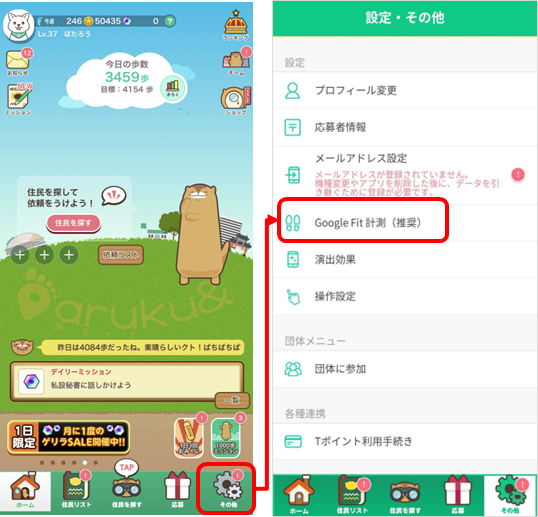
歩数計測設定
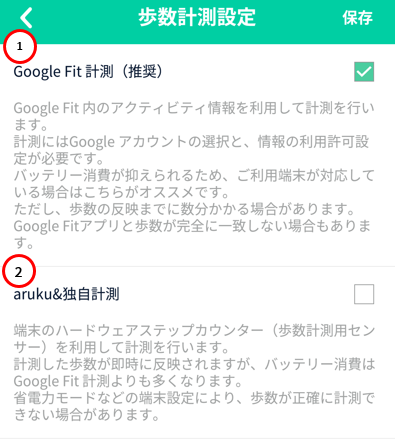
①Google Fit計測(推奨)
Google Fit内のアクティビティ情報を利用します。
利用するためにはGoogleアカウントと、アカウントの利用許可設定が必要になります。
また、Google Fitをインストールされますと、歩数の精度が向上する場合がございます。
Google Fit計測の注意事項についてはこちらをご確認ください。
②aruku&独自計測
端末に内蔵されているセンサーから歩数を計測します。
省電力モードや端末独自の機能により、歩数が計測できない場合がございます。
歩数が計測できない場合、お使いの端末の設定をご確認いただくか、①のGoogle Fit計測(推奨)をご利用ください。
計測設定の変更方法
・aruku&独自計測→Google Fit計測(推奨)へ変更する場合
①Google Fit計測(推奨)にチェックを入れます。
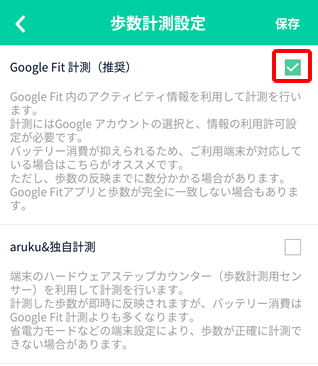 ②画面右上の「保存」をタップします。
②画面右上の「保存」をタップします。
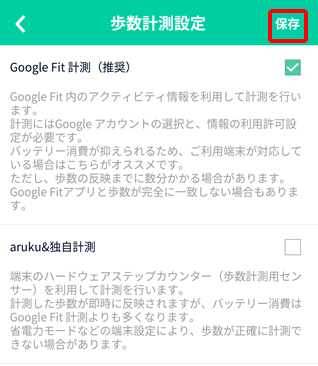 ③Googleアカウントの設定説明画面が表示されます。
③Googleアカウントの設定説明画面が表示されます。
次へで、Googleアカウント設定画面が表示されます。
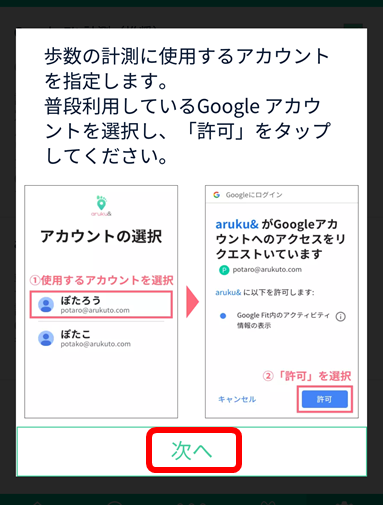 ④Googleアカウントの選択画面が表示されますので、利用するGoogleアカウントを選択します。
④Googleアカウントの選択画面が表示されますので、利用するGoogleアカウントを選択します。
※aruku&と連携できるGoogleアカウントは1つのみです。
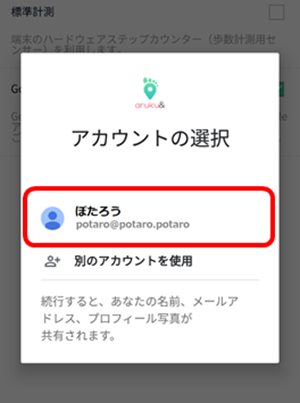 ⑤Google Fit計測の設定が完了します。
⑤Google Fit計測の設定が完了します。
Google Fit計測へ正しく変更できた場合、設定内に「Google Fit計測(推奨)」と表示されます。
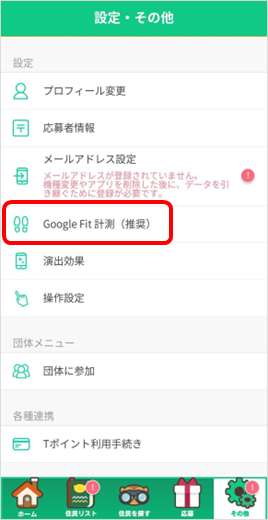
⑥設定内のGoogle Fit計測(推奨)をタップすると、現在利用しているGoogleアカウントを確認できます。
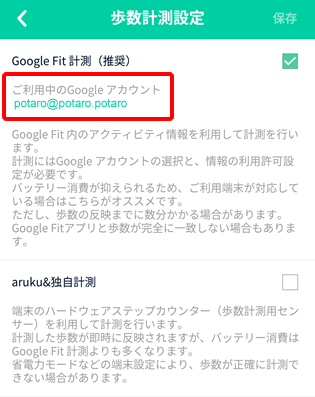
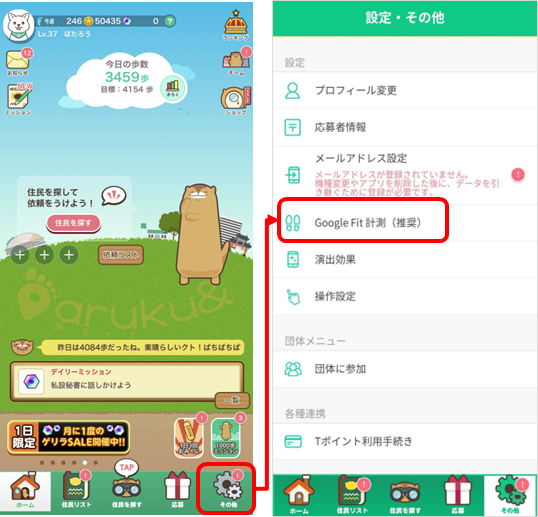
歩数計測設定
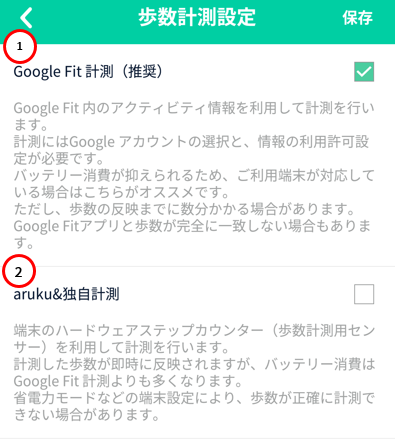
①Google Fit計測(推奨)
Google Fit内のアクティビティ情報を利用します。
利用するためにはGoogleアカウントと、アカウントの利用許可設定が必要になります。
また、Google Fitをインストールされますと、歩数の精度が向上する場合がございます。
Google Fit計測の注意事項についてはこちらをご確認ください。
②aruku&独自計測
端末に内蔵されているセンサーから歩数を計測します。
省電力モードや端末独自の機能により、歩数が計測できない場合がございます。
歩数が計測できない場合、お使いの端末の設定をご確認いただくか、①のGoogle Fit計測(推奨)をご利用ください。
計測設定の変更方法
・aruku&独自計測→Google Fit計測(推奨)へ変更する場合
①Google Fit計測(推奨)にチェックを入れます。
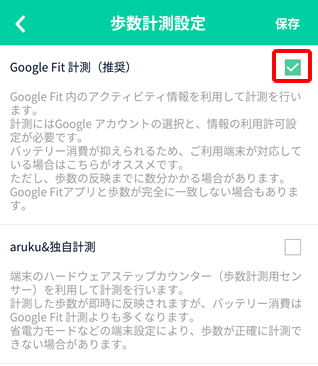 ②画面右上の「保存」をタップします。
②画面右上の「保存」をタップします。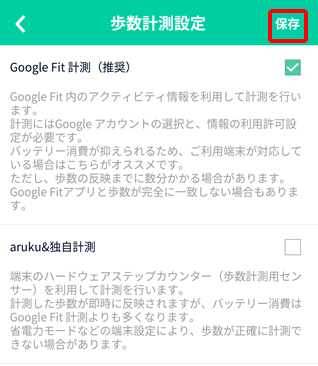 ③Googleアカウントの設定説明画面が表示されます。
③Googleアカウントの設定説明画面が表示されます。次へで、Googleアカウント設定画面が表示されます。
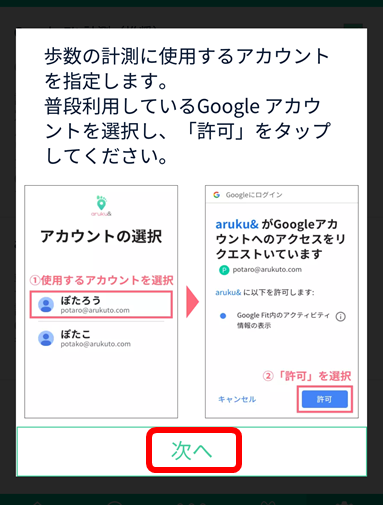 ④Googleアカウントの選択画面が表示されますので、利用するGoogleアカウントを選択します。
④Googleアカウントの選択画面が表示されますので、利用するGoogleアカウントを選択します。※aruku&と連携できるGoogleアカウントは1つのみです。
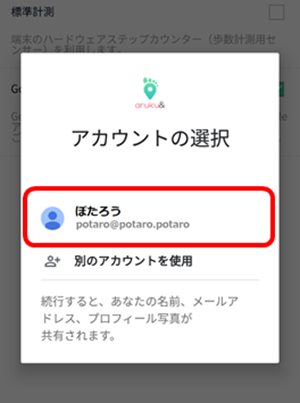 ⑤Google Fit計測の設定が完了します。
⑤Google Fit計測の設定が完了します。Google Fit計測へ正しく変更できた場合、設定内に「Google Fit計測(推奨)」と表示されます。
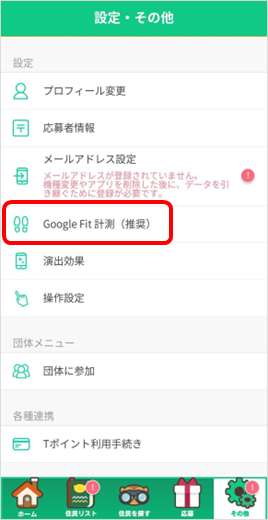
⑥設定内のGoogle Fit計測(推奨)をタップすると、現在利用しているGoogleアカウントを確認できます。
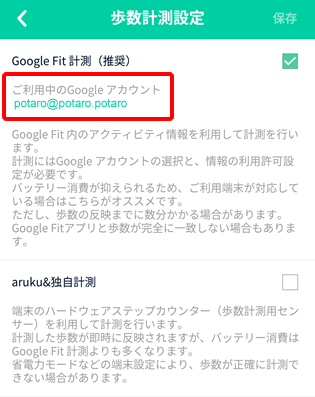
ご回答ありがとうございました。
ご回答ありがとうございました。
よろしければヘルプページ改善のための
アンケートにご協力をお願いいたします。